この記事では、「アカウント作成からグループページ作成まで」の作業完了後、会場で実施するイベントのページを作成する方法を解説します。
その他の形式のイベントのページを作成する方法は、下記をご確認ください。
関連記事:
− オンラインイベントのページの作り方
− ハイブリッドイベント(オンライン+会場)のページの作り方
会場で実施するイベントのページの作り方
イベントページを作成してから公開するまでの流れは以下のとおりです。
1.イベントを紐付けるグループページからイベントを作成開始する
1.イベントを紐付けるグループページからイベントを作成開始する
【グループページを表示した状態から】

【アカウントメニューから】

2.基本情報を設定する

・イベント名
下記を参照して、集客に効果的なイベント名を入れましょう。
関連記事:イベント集客のコツ、押さえるべき10箇条
・イベントの開催形式
「会場で開催するイベント」を選択します。
オンライン+会場参加のハイブリッドイベントのページ作成方法は、下記をご確認ください。
関連記事:ハイブリッドイベント(オンライン+会場)のページの作り方
・開始日時・終了日時
チケットの販売期間ではありません(チケットの販売期間は、チケット作成画面で設定します)。チケットの対価として提供するサービス、つまりイベントそのものを開催する日時を設定してください。イベントページ公開後は変更できません。
同じ内容のイベントを複数回開催する場合のイベントページの作り方は下記をご確認ください。
関連記事:複数日開催イベントのページの作り方
・開催国
開催国により、有料チケットの販売通貨や売上の受取方法が決まります。ご自身が受け取り可能な状態にあるか十分ご注意ください。イベントページ公開後は変更できません。詳しくは下記をご確認ください。
関連ヘルプ:国際イベントの利用料金・手数料とチケット販売代金の受取方法について
・会場名 / 会場住所
会場名を入力すると、会場住所と地図が表示されます。
3. チケットを作成する
チケットは、無料と有料いずれも作成でき、1つのイベントで無料チケットと有料チケットを併売することも可能です。
特定の参加者向けに割引クーポンを発行することもできます。
また、チケットなし(告知のみ)でも利用できます。
チケット作成画面では、チケット名、価格、在庫数のほか、販売期限や決済方法などの設定を行います。
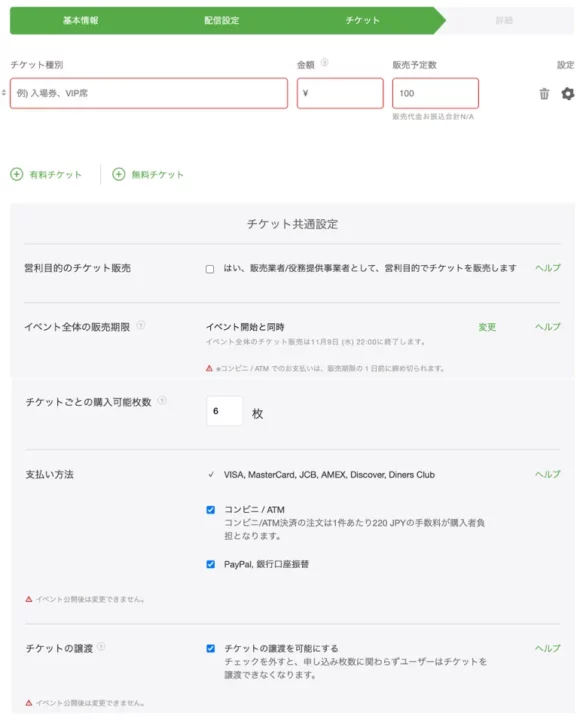
<注意点>
チケットの金額は税込価格で記載してください。
イベントページ公開と同時にチケット販売が開始されます。
すべてのチケットに共通で適用される販売期限(項目名「イベント全体の販売期限」)は、初期設定ではイベント開始日時までとなっています。それより前やイベント終了日時から24時間後までの日時にも変更できます。
チケットごとに異なる販売開始・終了日時を設定できます。各項目の設定方法の詳細は、下記の操作ガイドを参照してください。
4. 詳細を設定する
詳細設定画面では、イベントページのカバー画像の登録、イベント詳細欄の入力、プライバシー設定(「一般公開」「限定公開」「パスワード設定」の3種)などを行います。
また、参加者からチケット申し込み時に事前アンケートを取りたい場合は、フォームを作成します。

イベント詳細欄は、イベントの集客力を左右する重要な部分であると同時に、参加者から予想される質問と回答を記載することで、問い合わせやトラブルを回避できます。
下記を参照して、効果的なイベント詳細欄を作成してください。
関連記事:
− イベント集客のコツ、押さえるべき10箇条
− イベントページで網羅、参加者からの問い合わせ・トラブル回避術
各項目の設定方法の詳細は、下記の操作ガイドを参照してください。
関連ヘルプ:グループ/イベントを作成する(会場で実施するインベント)| 3. 詳細の設定
5. プレビューで確認する
イベントページの作成が完了したら、画面下部にある「保存してプレビュー」ボタンをクリックし、ページに表示される内容の確認をしてください。
関係者内でイベントページを確認したい場合は、「URLをシェア」をクリックした後に表示されるURLを配布してください。このURLを知っている人だけがプレビューページにアクセスできます。
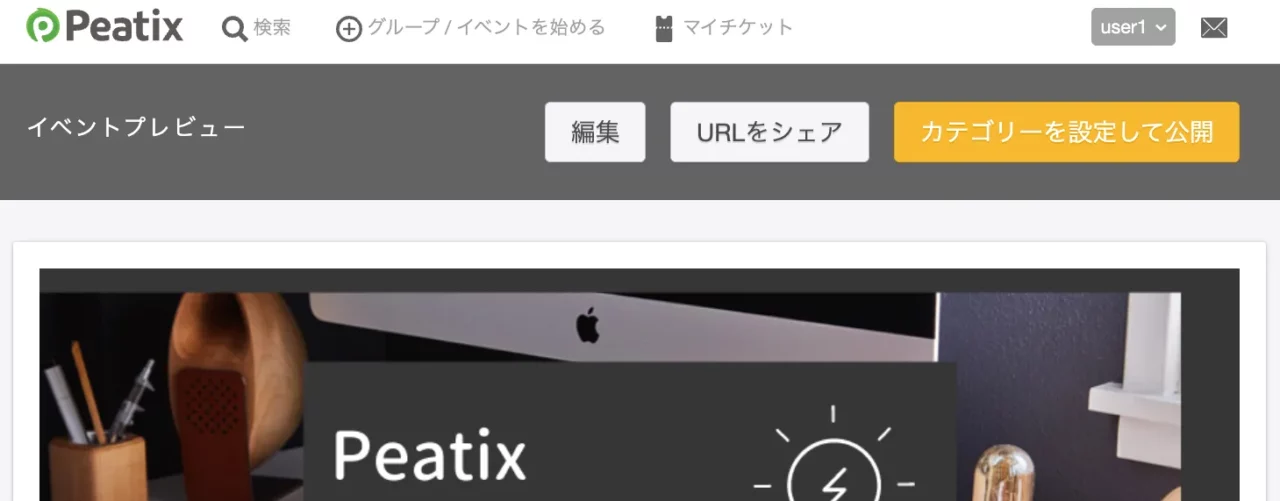
<注意点>
・作成したチケットはプレビューで確認できますが、チケット申し込みの動作は確認できず、フォームの表示も確認できません。・チケットを申し込む流れやフォームの表示を確認したい場合は、「限定公開」または「パスワード保護あり」の設定でイベントを公開し、動作確認後に「一般公開」に変更することをおすすめします。
ただし、その場合、グループのフォロワーに新規イベント公開通知メールは配信されず、「一般公開」に変更した際にも配信されません。詳しくは下記をご確認ください。
関連ヘルプ:特定の人だけにイベントを告知できますか?
割引コードでチケットを無料にして、チケットの申し込みの動作確認をする方法もあります。
6. カテゴリーを設定して公開する
カテゴリーを設定すると、イベントの趣旨が分かりやすくなったり、Peatixのおすすめイベントメールや検索画面で集客できます。「限定公開」あるいは「パスワード保護あり」のイベントは、おすすめイベントメールや検索画面に掲載されません。

設定方法の詳細は、下記の操作ガイドを参照してください。
関連ヘルプ:イベントのカテゴリーを設定して公開する
7. 公開して発行されたページURLを告知する
カテゴリーを設定してイベントページを公開すると、PeatixがページURLを即時発行します。URLをSNSやメール、あるいは自社サイト上で告知してください。公開と同時にチケットの販売が開始されます(チケットの販売開始時間の予約設定もできます)。
Peatix上に掲載したり、有料オプションサービスに申し込むには、イベントページの内容がPeatixの審査を通過する必要があります(審査の申請は不要です。また、「一般公開」設定のイベントのみ審査の対象です)。Peatix側の審査には、イベントページ公開から2営業日ほど要します。
関連ヘルプ:
− イベントページ公開前にURLを取得する方法
− イベント検索結果に表示されない場合
以上で下記図のSTEP 2までが完了です。
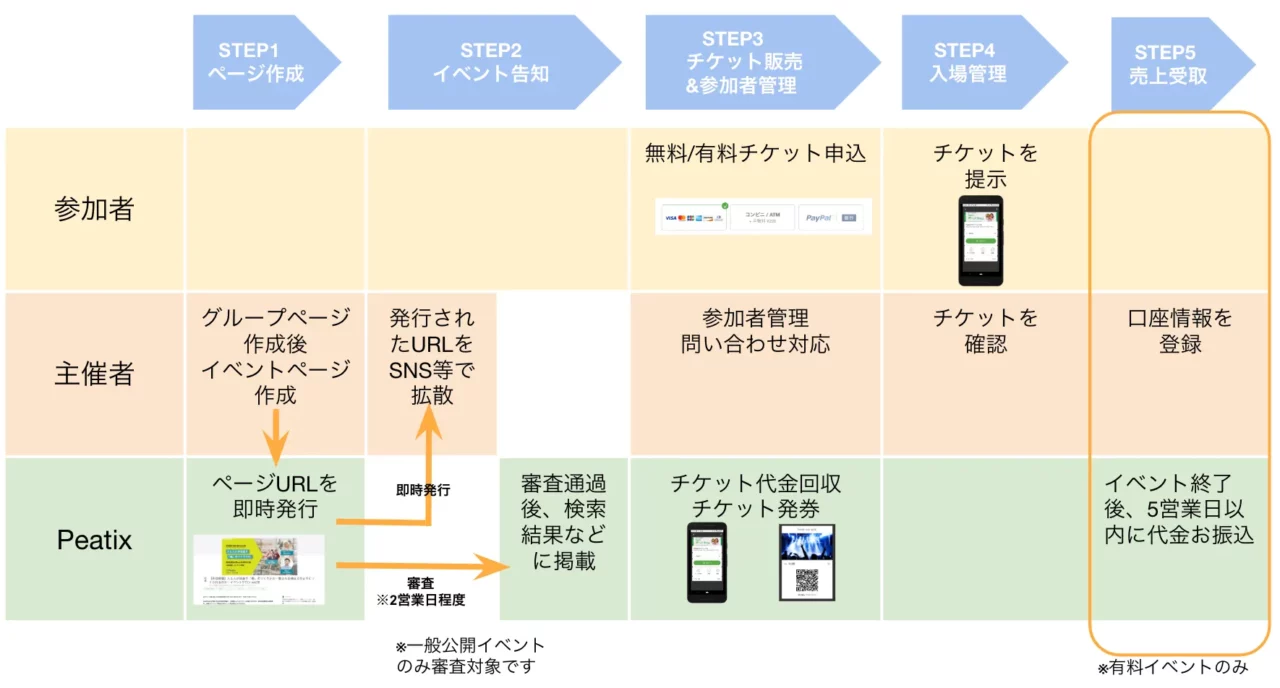
告知開始後の流れは、下記をご確認ください。
関連記事:
− Peatixの利用フロー (「STEP 3: チケット販売&参加者管理」以降)
− イベントページ公開後にできること
動画で学ぶPeaitxの使い方
YouTubeでPeatixの使い方をご覧いただけます。

